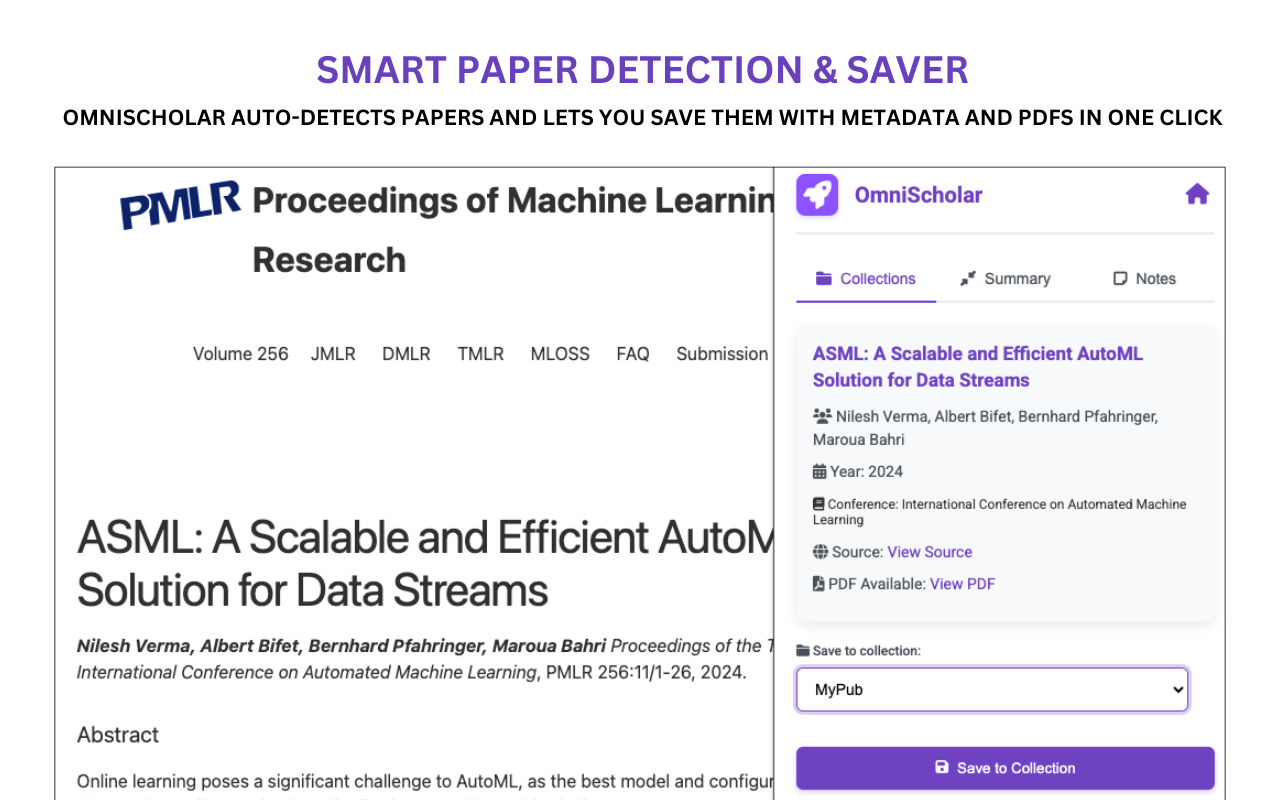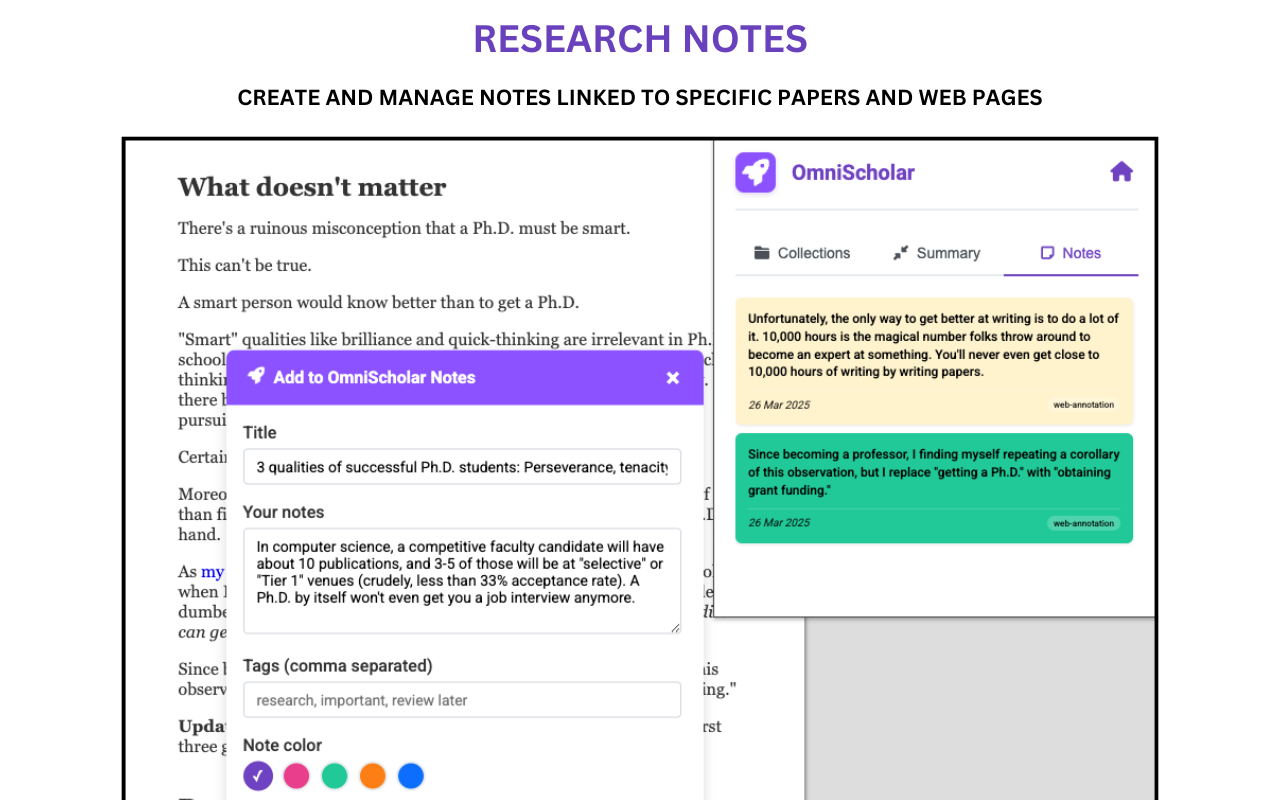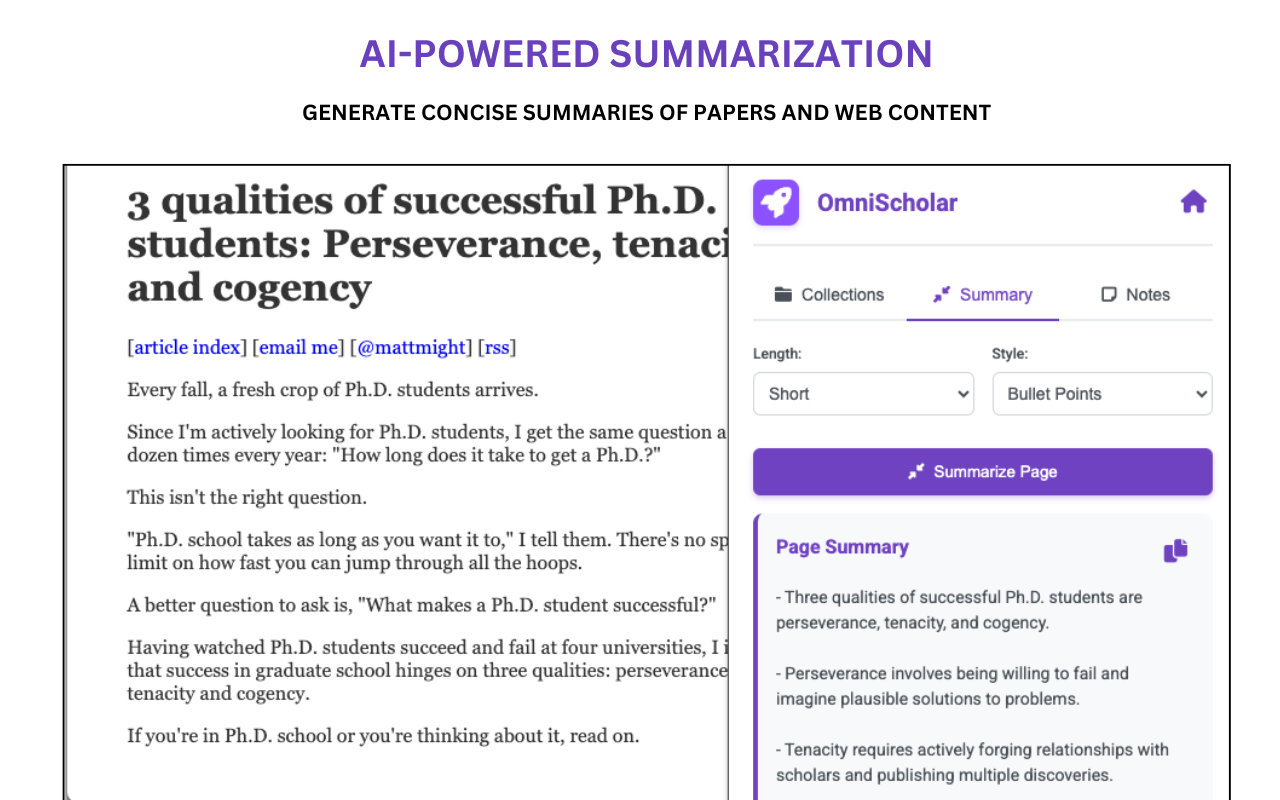OmniScholar Chrome Extension
Your Research Toolkit Right in Your Browser
Streamline your research workflow with instant access to OmniScholar's powerful tools directly from any webpage. Save papers, annotate content, and leverage AI assistance with just one click.